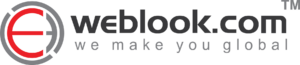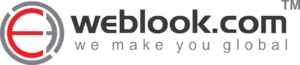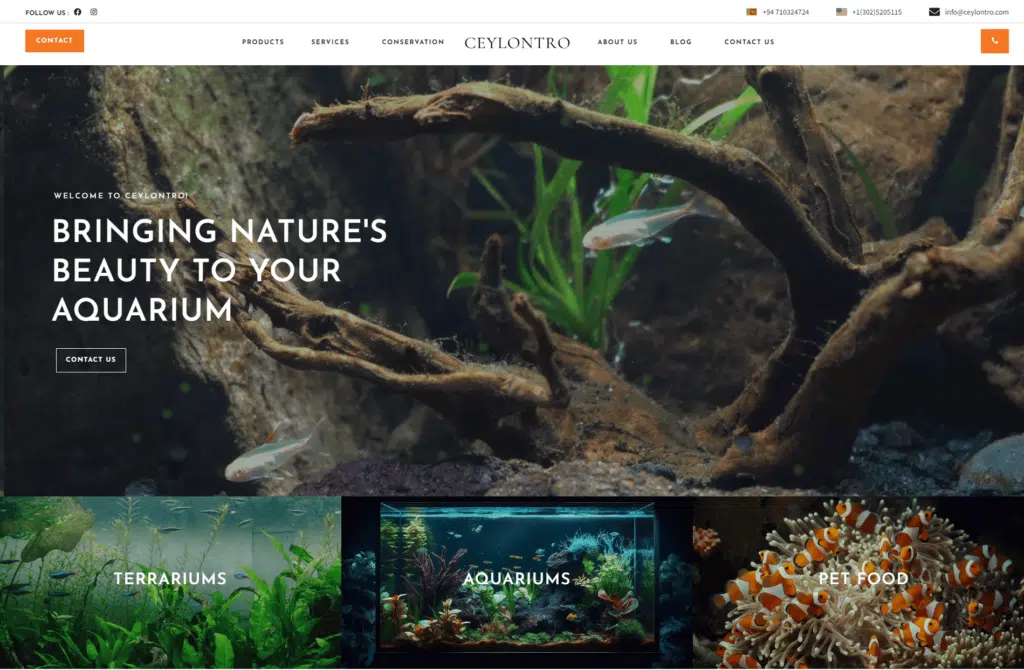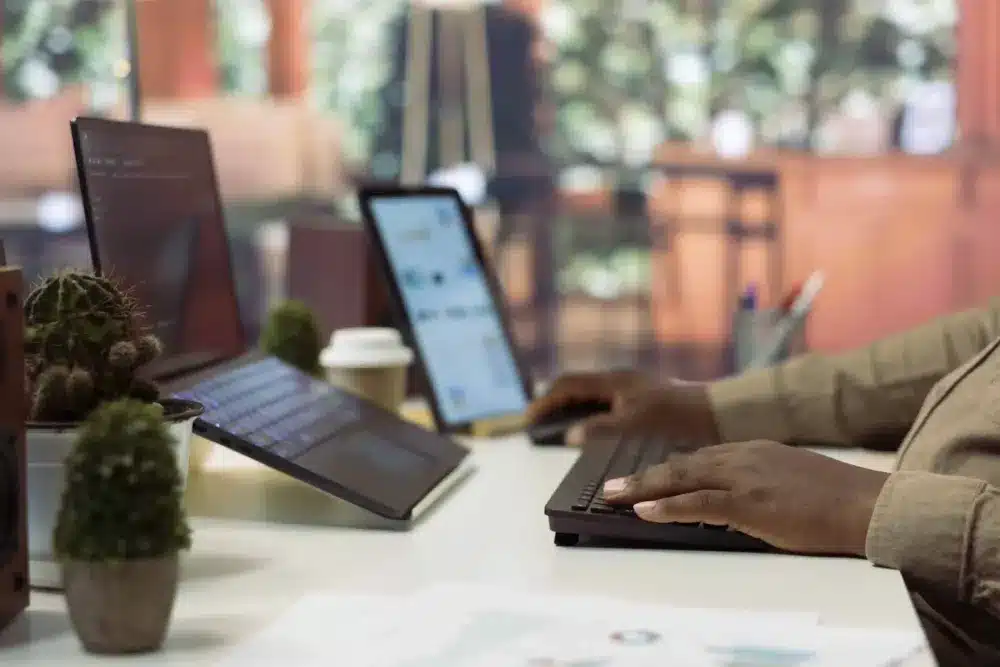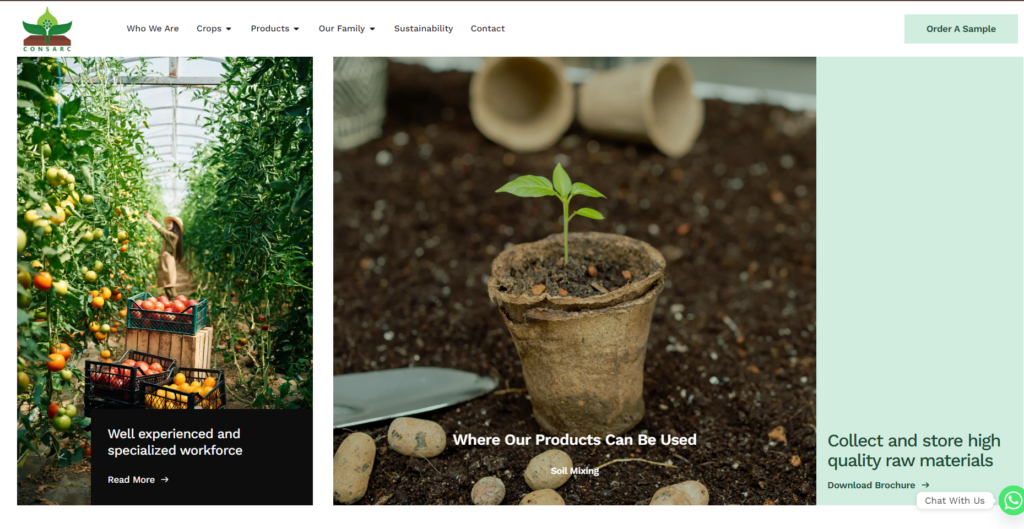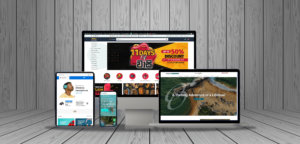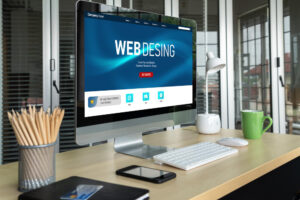Email Account Creation & Management
Creation and management services for email setup
Email Storage
Offering secure, scalable, and accessible storage
Core Email Hosting Services
Reliable, secure, and high-performance solutions
Spam Filtering & Virus Protection
Protection to safeguard your inbox and block threats
Advanced Email Hosting Services
Enhanced security, reliability, and customization
Core Web Hosting Services
Providing high-performance solutions
Domain registration to secure your business domain
Secure, scalable email solutions
Customizable, high-performance VPS hosting
Fast, secure WordPress VPS hosting.
Flexible, scalable cloud hosting
Custom web design tailored to your needs
Maintenance with design updates and improvements
UI/UX focused on creating user-centered experiences.
Transforming outdated sites into modern experiences.
Custom Apps
Custom apps tailored to your needs.
Event Management Apps
Event management apps that streamline planning.
Business Apps
Business apps to optimise operations productivity.
Real Estate Apps
Designed to simplify searches and enhance UX
Travel & Booking Apps
Offering seamless bookings and travel management
E-Commerce Apps
Providing smooth shopping and secure transactions
For stunning, high-performance stores
Multi-Vendor Systems
Allowing multiple vendors to showcase products
Inventory Management
Solutions to streamline inventory and stocks
Payment Gateways
Providing secure and seamless transactions
Shopping Carts & Checkout
For secure transactions and seamless experience
Brand Identity Guidelines
Ensuring consistency and a strong market presence
Logo Variations
Maintaining brand consistency across platforms.
Social Media Kit
Platform-tailored logo variations for consistent branding
Logo Refinement
Logo refinement for clarity and scalability
Optimizing your site, rankings, and visibility
To drive traffic, maximize ROI, and conversions.
Boosting brand awareness and driving growth
creating engaging content to attract and convert.
Blending creativity with functionality
Analytics & Reporting
Analytics & reporting to provide insights and guides.
On-Page SEO
To optimize content, structure, and performance
Technical SEO
To enhance speed, performance and crawlability.
Off-Page SEO
Boosting authority, traffic, and rankings
Content Marketing
creating engaging content to attract and convert.
Local SEO
Boosting your online presence and local rankings
International SEO
Strategies to optimize your site for global audiences
Campaign Strategy & Planning
Creating targeted campaigns to drive growth
Ad Creation & Optimization
Crafting compelling ads to maximize ROI.
Campaign Management & Optimization
Campaign management for better results.
Social Media Strategy Development
strengthening your brand and driving results
Social Media Content Creation & Curation
Content to captivate your audience.
Social Media Management
Engaging followers and ensuring impactful content.
Social Media Advertising
Engaging followers and ensuring impactful content.
Brand Strategy
Crafting a compelling plan for success
Brand Design
Capturing your identity with a unique, consistent look
Brand Naming
Creating memorable names reflecting your values.
Brand Storytelling
Compelling narratives to communicate values
Brand Audit
Assessing your position to provide insights
Our Hotel Reservation System simplifies booking, payment, and management for hotel operations.
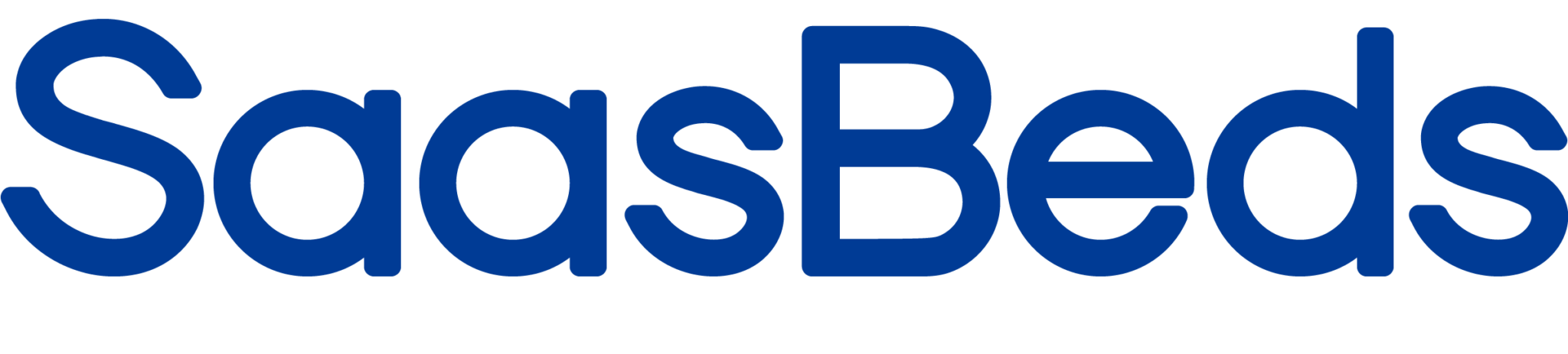
Our CRM Software streamlines customer management, sales, and communication in one platform.

Our E-Commerce Solutions simplify online sales with product management, payments, and customer support.

Our Telecommunications Solutions enhance connectivity with reliable and scalable communication systems.
Our Food Ordering System streamlines online orders and payments for a seamless dining experience.
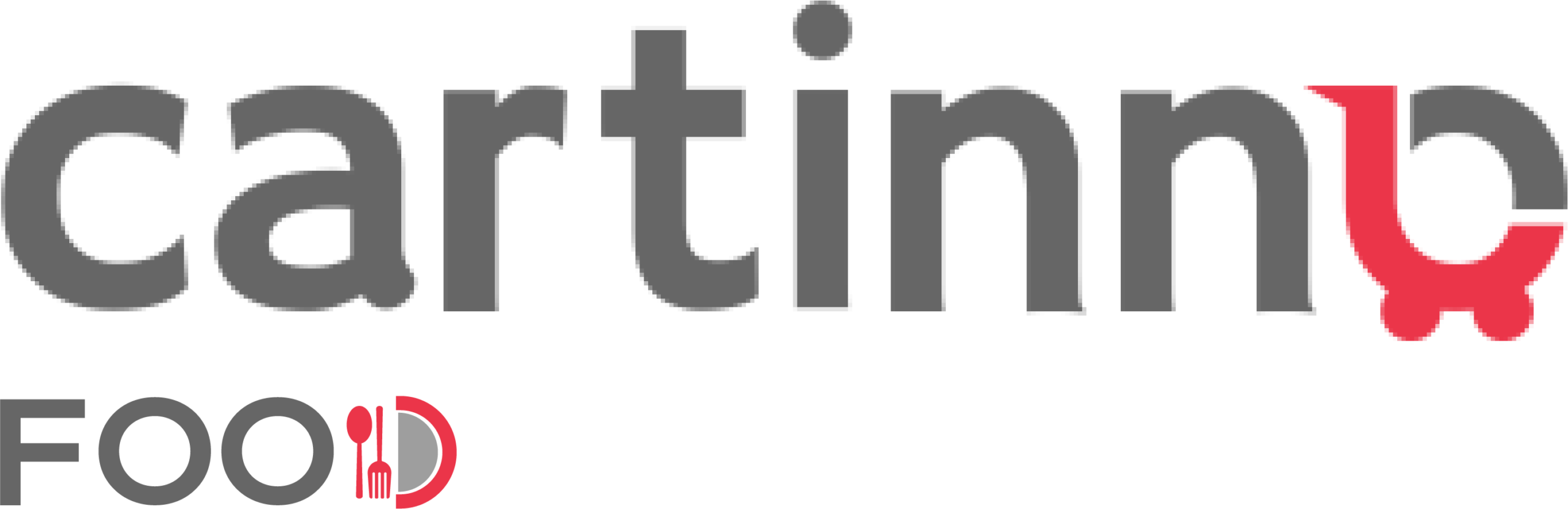
Our PBX System simplifies business communication with advanced call management and routing features.
Our Cloud POS System enables sales, inventory, and payment management from anywhere.
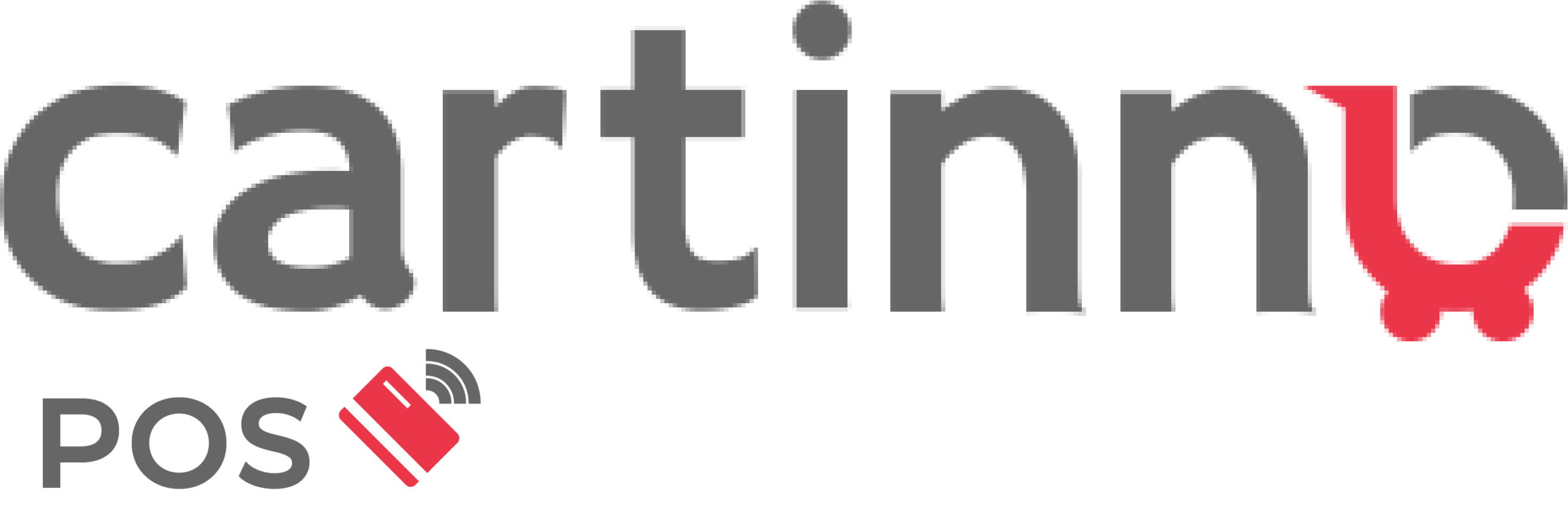
Weblook’s SEO Management System optimises keyword tracking and performance to boost search engine rankings.
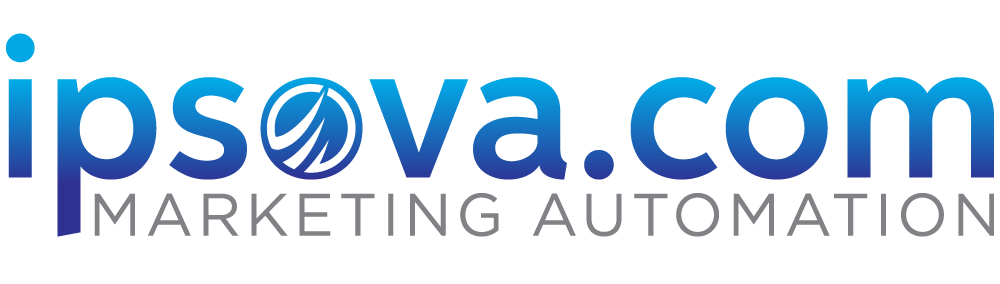
Our Social Media Management System simplifies scheduling, tracking, and analysing social media campaigns.
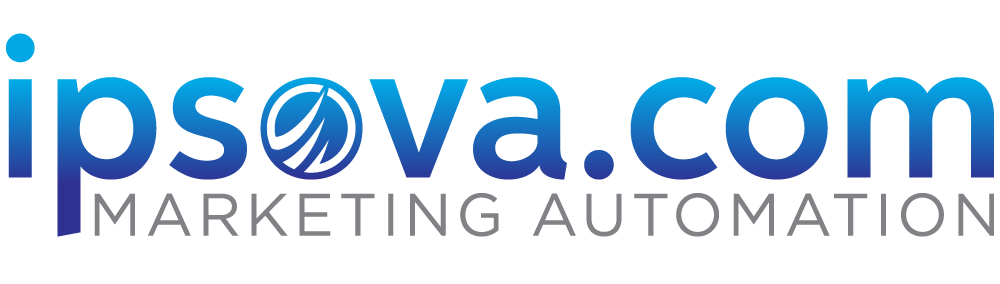
Our SMS Marketing System streamlines message delivery, targeting, and analytics for effective campaigns.
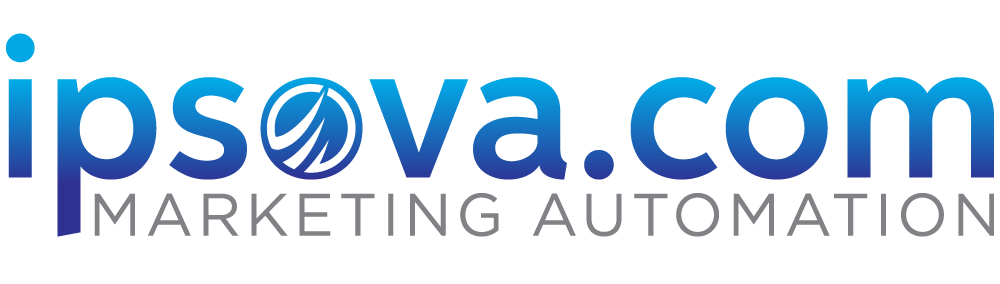
Our Email Marketing System automates campaigns, tracking, and analytics for effective customer engagement.
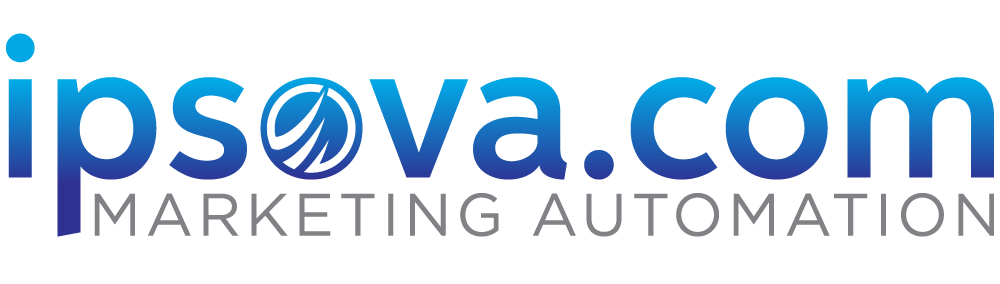
Create stunning, user-friendly websites tailored to the travel and tourism industry.
Designing dynamic, impactful websites for startup businesses.
Creating seamless, conversion-focused websites for e-commerce businesses.
Designing elegant and sophisticated websites for aesthetics and cosmetics businesses.
Developing professional, trustworthy websites for the pharmaceutical industry.
Designing sleek, user-friendly websites for the hotel industry.